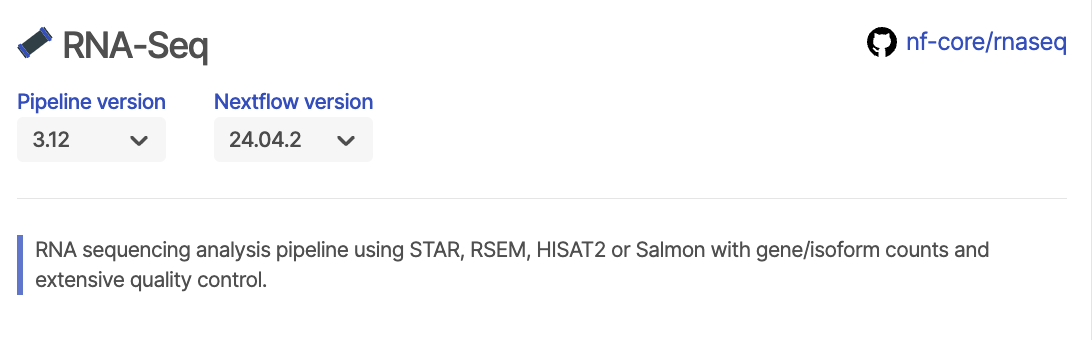Using the web app
Running pipelines
To analyse your data on Flow, first navigate to the "Run Analysis" page under the "Actions" header in the leftmost menu.
Here you will be presented with the pipelines available to run, currently RNA-Seq, ChIP-Seq and CLIP-Seq are available to run on our freely available app.flow.bio instance.
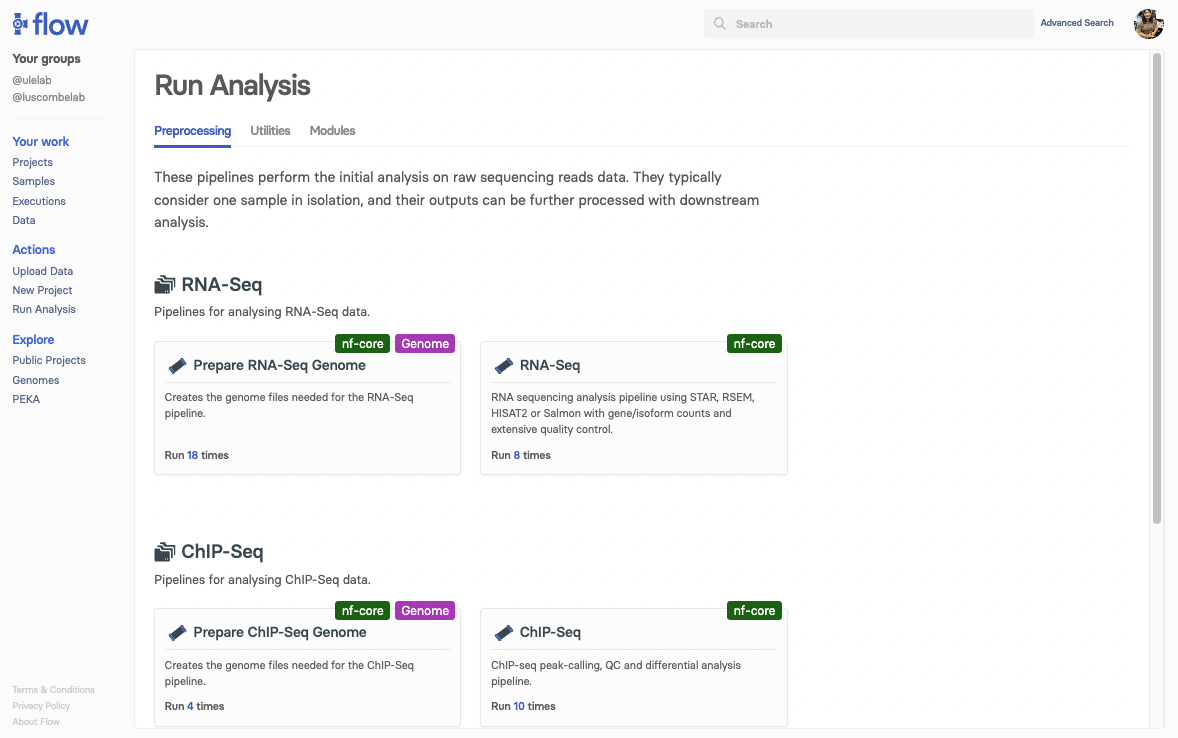
You will notice that for every pipeline there are two options: one to generate the genome references required for that pipeline, eg. "Prepare RNA-Seq Genome" and one to run the main analysis pipeline on your samples, eg. "RNA-Seq". For standard reference genomes it is most likely that someone will have run the "Prepare X genome" pipeline before, so it is rare you would need to run this yourself. If you need to, it is possible to generate the genome from files we already have available, which can be selected from the top box, this will autofill the correct genome fasta and gtf. Alternatively you can upload your own fasta and gtf.
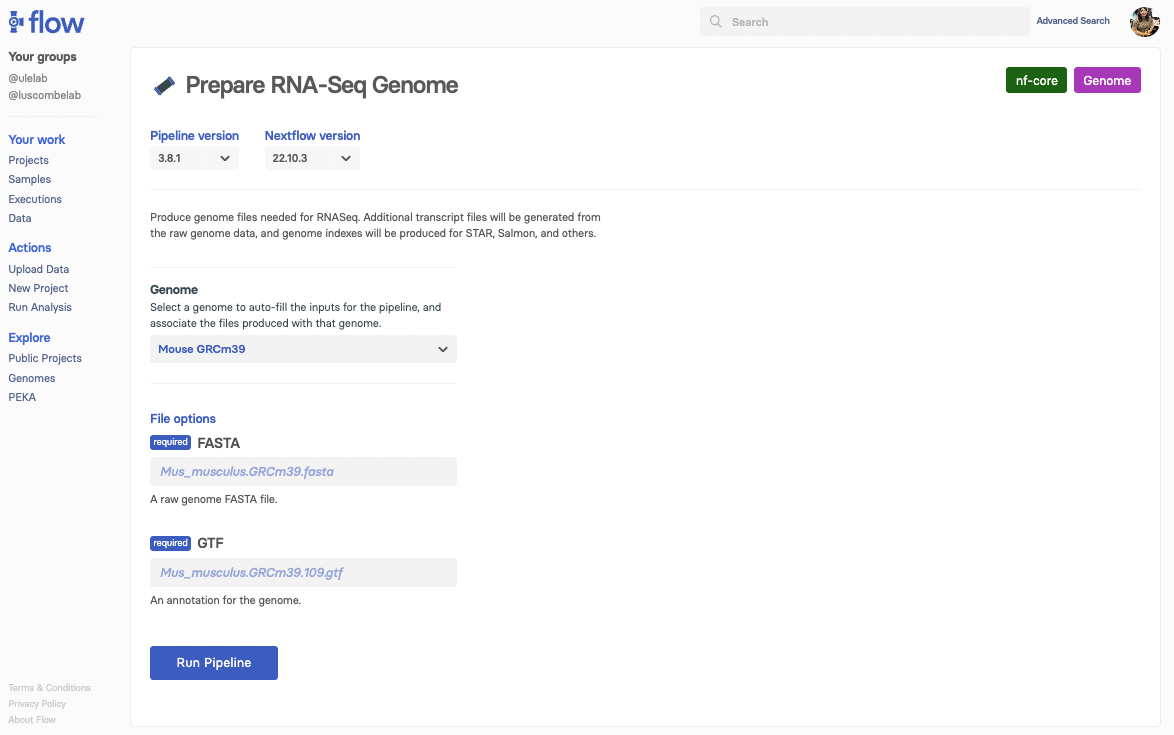
When you're ready to run analysis, you need to select the pipeline version and nextflow version you would like to use.
Click in the sample box to open the samplesheet table ready for you to fill in. This corresponds to the input samplesheet used to run Nextflow pipelines on the command line, only you will notice that the sample, fastq1 and fastq2 columns are condensed to simply "Sample" here, the rest is filled from your pre-existing metadata. To check how this samplesheet should be filled in for the given pipeline, refer to that pipelines documentation.
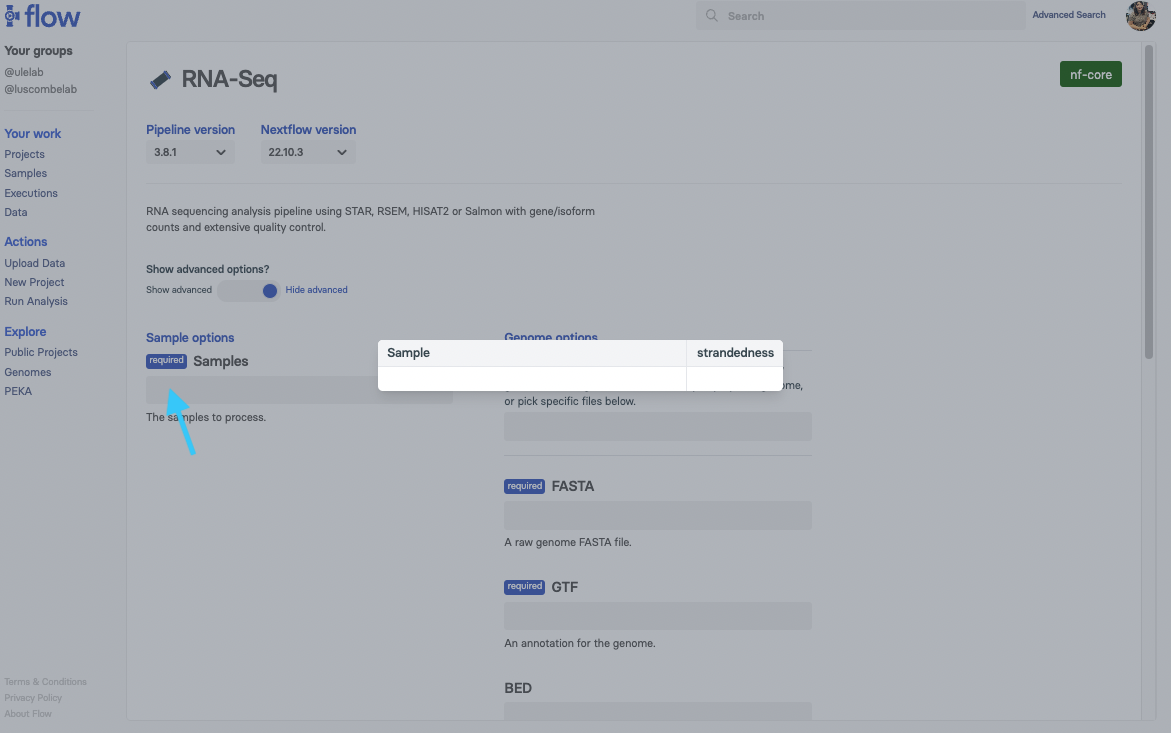
Next, you will need to select the genome references you wish to use - by clicking in the box under "Genome options" you can select a previous run of the "prepare genome" pipeline for the given analysis. Note that the organism must match, eg. if your samples are mouse samples then you must pick a mouse genome. Once you select the genome here, the rest of the genome options will autofill.
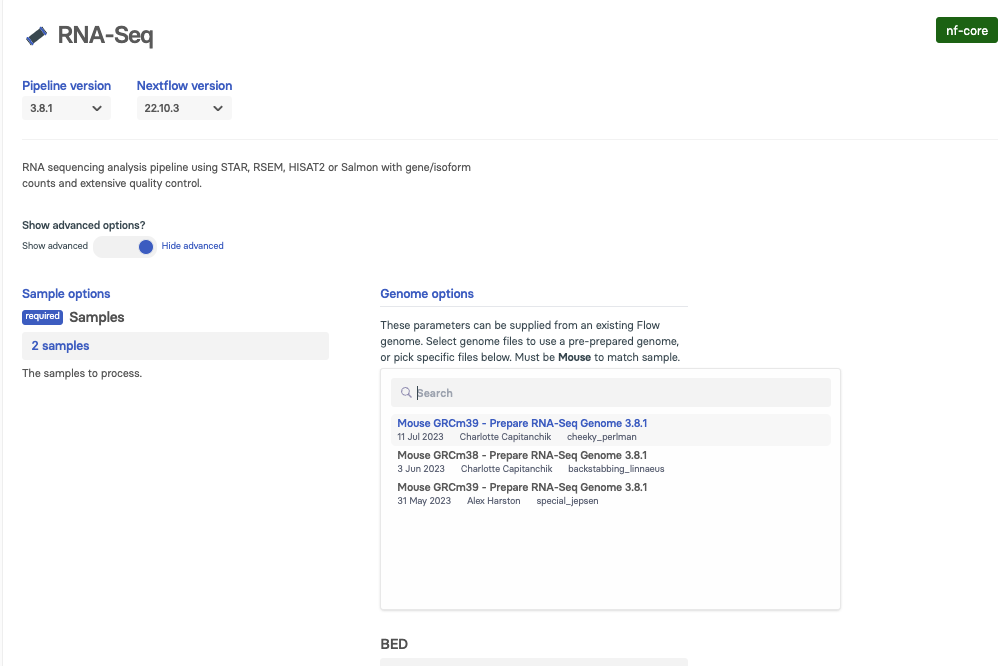
If you require the advanced options for the given pipeline click on the toggle at the top of the page. Details about all of the displayed options are found in the documentation for the specific pipeline.
When you are ready click "Run pipeline" - if "Run pipeline" is greyed out that's because a necessary input hasn't been provided.
After clicking, you will be taken to the "execution page", this shows you the details of your pipeline run in real time.
To check on your executions at any time, head to the "Executions" page under the "Your Work" header in the leftmost menu.
Using parameters from a previous pipeline execution
Sometimes you might set a lot of custom parameters in a pipeline execution. Next time you analyse similar samples it would be a pain and error-prone to enter them all again. Instead, you can navigate to the execution whose parameters you want to copy and click "Reuse" in the top right corner to open a new pipeline execution page that is preconfigured with the parameters you need.
Where do I find pipeline-specific documentation?
When you go to run a pipeline you will notice the Github octocat logo in the top right accompanied by a link to the source repository hosting the pipeline code. Clicking here will take you to that repo, where documentation can be found in the README.md.
nf-core pipelines have especially rich documentation - be sure that you are looking at the documentation version that matches the pipeline version you are using.